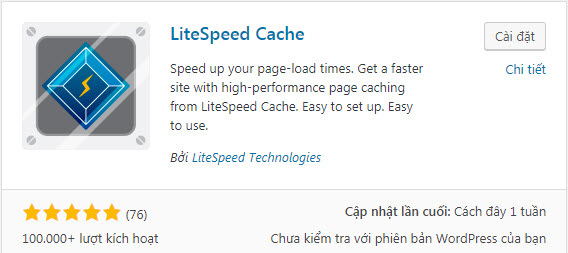Cách khắc phục lỗi All in one wp migration không thể up file quá lớn - share All in one wp migration không giới hạn
Mặc dù All in one wp migration là plugin khá hửu dụng khi bạn chuyển máy chủ; Nhưng trong quá trình tải file .wpress có thể sẽ xảy ra lỗi không thể đăng tải. Tôi sẽ viết về cách giải quyết tình huống này. 1. Tải file .wpress lên thư mục backups Tạo kết nối FTP với máy chủ mới và truy cập /wp-content/ai1wm-backups/. Thư mục ai1wm-backups giả định rằng plugin All in one wp migration đã được cài đặt trong máy chủ mới. FTP sẽ tải lên file .wpress được tải xuống từ máy chủ củ và lưu vào thư mục ai1wm-backups. Chọn Restore từ plugin All in one wp migration>backups, bạn sẽ thấy file .wpress được tải lên bởi FTP vào Backup của plugin All in one wp migration. Chọn RESTORE từ nút ở góc phải để khôi phục tập tin. 2. Dùng plugin bản trả phí không giới hạn Và đâylà bản không giới hạn các bạn có thể up và backup thoải mái không lo bị lỗi: https://drive.google.com/open?id=1rXrabVsbNGIR4n5a1eIPqWpKfJl00tkk Vậy là bạn đã hoàn thành việc di chuyển trang web. Thật dễ dàng với plu